Aus dem Bereich der Tipps und Tricks zu Jira, aber bereits für fortgeschrittene Administratoren und Anwender, geht es in diesem Beitrag um Jira Workflow Properties. Solche besonderen Eigenschaften können beispielsweise für eine oder mehrere Transitionen (Statusübergänge), aber auch für Status eines Workflows gesetzt werden. In Teil 1 soll es um Transition Properties (Übergangseigenschaften) gehen, in Teil 2 werden die Status Properties beleuchtet.
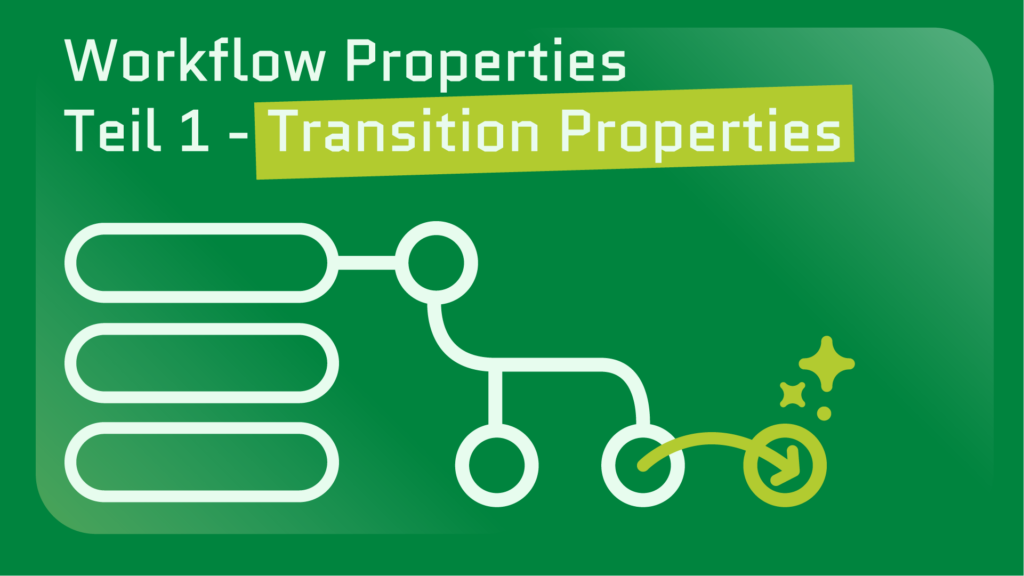
Eine Transition Property kann genutzt werden, um die Reihenfolge der Workflow-Buttons zu verändern oder um in der Transition zur Lösung nur bestimmte Werte anzubieten – Individualisierungen, die sonst nur mit zusätzlichen Apps für Jira möglich wären. Weitere Eigenschaften können gesetzt werden, finden aber in der Praxis wenig Anwendung. Wird Jira Service Management genutzt, können weitere Einträge auftauchen, die man nicht selbst aktiv gesetzt hat – wenn eine Transition auch im Service Portal als sichtbar eingestellt wurde, um nur ein Beispiel zu nennen.
Die Workflow Properties können beim Bearbeiten eines Workflows (Arbeitsablauf) hinterlegt werden. Hier muss einfach nur bei einer Transition oder einem Status auf “Eigenschaften” (dort, wo man auch Folgefunktionen etc. findet) geklickt werden. Im folgenden können dann die Property Keys mit den zugehörigen Werten eingetragen werden.
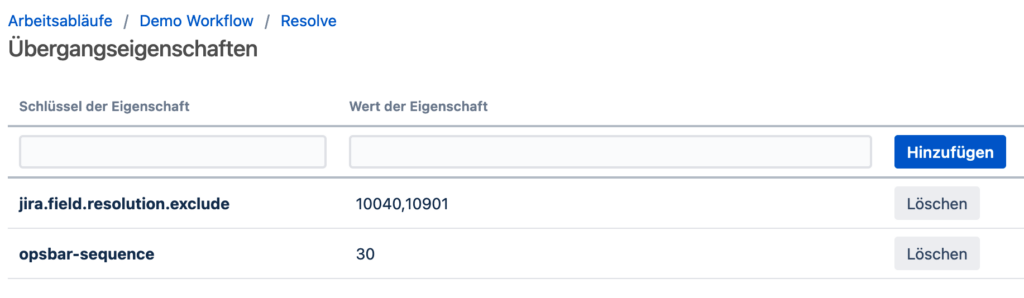
Die Transition Properties können in Jira Cloud und in Data Center gleichermaßen verwendet werden. Als grundlegenden Tipp empfehlen wir, die Workflow Properties nur in Ausnahmefällen zu nutzen, wenn es keine andere Lösungen gibt, da diese Einstellungen von anderen Administratoren sonst schnell übersehen werden können.
Lösungen mit Transition Properties eingrenzen
Lösungen (Resolutions) in Jira sind normalerweise global hinterlegt und lassen sich nicht pro Projekt oder besser je Vorgangstyp eingrenzen, wenn dies auch ein lang ersehnter Wunsch aus der Community ist. Daher wird oftmals über einen Validator kontrolliert, dass nur gewisse Lösungen eingetragen werden können. Wem besonders wichtig ist, dass auch nur bestimmte Lösungen angezeigt werden, der kann als Alternative die Lösungen nur für bestimmte Statusübergänge hinterlegen. Dies eignet sich vor allem dann, wenn für Jira-Projekte ohnehin eigene Workflows konfiguriert sind.
jira.field.resolution.includejira.field.resolution.exclude
Die beiden oben gezeigten Properties lassen sich für diesen Fall hinterlegen. Wie es im Namen dieser bereits steckt, lassen sich hiermit einzelne Lösungen aus einer Auswahl entfernen oder aber es werden nur bestimmte dargestellt.
Beim Hinterlegen können nur die IDs der Lösungen verwendet werden, nicht deren Bezeichnungen. Um die IDs der Lösungen zu erhalten, kann man beispielsweise beim Bearbeiten dieser an das Ende der aktuellen URL schauen. Hier wird die ID der aktuellen Lösung z.B. mit “?id=10041” aufgeführt.
Aufgepasst: Die hinterlegte Transition Property beeinflusst lediglich die Auswahl in einer für die Transition hinterlegten Bildschirmmaske (Screen). Das bedeutet einerseits, dass auch eine Bildschirmmaske mit dem entsprechenden Feld (Resolution bzw. Lösung) eingerichtet und hinterlegt sein muss und andererseits, dass beispielsweise durch eine Folgefunktion (Post Functions) weiterhin andere Lösungen in das Feld geschrieben werden können.
Honcion empfiehlt, die Variante “include” zu verwenden. So müssen nicht alle betroffenen Workflows angepasst werden, sollten neue Lösungen angelegt werden. Weiterhin ist es oftmals einfacher zu entscheiden, welche Lösungen gültig sind, anstatt alle ungültigen aufzulisten.
Reihenfolge der Workflow-Buttons beeinflussen
Was entscheidet eigentlich, in welcher Reihenfolge die Buttons aus dem Workflow angezeigt werden? Tatsächlich eine Frage, die uns Kunden öfter stellen. Die Antwort ist simpel: In der Reihenfolge, in der sie auch im Workflow angelegt wurden – nicht alphabetisch.
Wer sich daran stört, kann die Reihenfolge beeinflussen.
opsbar-sequenceAls Wert kann eine positive Zahl angegeben werden. Vor der Veröffentlichung von Jira 9 bedeutete dies, dass die Transition mit dem kleinsten Wert ganz links aufgeführt wird. Seit Jira 9 und in Jira Cloud bedeutet dies, dass die Transition an erster Stelle steht – im Zweifel also die ist, welche als einzige angezeigt wird, bevor man die weiteren Transitionen bzw. Status aufklappt.
Honicon empfiehlt, die opsbar-sequence beispielsweise in 10er-Schritten anzugeben. So können später einfacher weitere Transitionen dazwischen geschoben werden, wenn es nötig ist, und es müssen nicht alle Transitionen wieder angepasst werden.
Weiter zu Teil 2 zum Thema Jira Workflow Property: Status Properties