In Jira werden Kommentare auf unterschiedliche Weisen genutzt. Kommunikation erfolgt bei Anwendern teils in Form von kurzen Statusupdates und geht hin bis zu umfangreicher Korrespondenz. In diesem Blogbeitrag wollen auf eine Auswahl kleiner, aber wirkungsvoller Tipps eingehen, die das Arbeiten mit Kommentaren vereinfachen, aber hin und wieder übersehen werden. In anderen Artikeln sind wir bereits auf Kommentare über E-Mails oder die Verwendung von Emojis und Emoticons eingegangen.
Der kleinste Tipp vorweg: Der Keyboardshortcut, um schnell zum Schreiben eines Kommentares zu gelangen, ist die Taste “m” – Eselsbrücke m wie Memo.
Sortierreihenfolge der Kommentare ändern
Im Standard von Jira ist die Reihenfolge der Kommentare so voreingestellt, dass die neusten ganz unten stehen. Dies mag ganz angenehm sein, da man so beispielsweise den zuletzt verfassten Kommentar noch sehen kann, während man den eigenen schreibt. Für manch andere mag es aber logischer sein, wenn die aktuellste Kommunikation immer ganz oben steht und man nicht erst über alle Beiträge scrollen muss, um den neusten Kommentar zu sehen.
Jeder Nutzer kann die Reihenfolge für sich selbst festlegen. Dies geht sehr einfach mit dem Pfeil-Symbol (oberes Bild) oben rechts in der Aktivitätsanzeige. Diese Änderung greift aber eben nur für jeden Nutzer einzeln und selbst für diese nicht dauerhaft.
Dauerhaft und für alle Nutzer kann die Reihenfolge auch global festgelegt werden. Dazu müssen unter “System > Allgemeine Konfiguration” die Erweiterten Einstellungen (unteres Bild) von Jira aufgerufen werden. Hier kann der Key “jira.issue.actions.order” vom Standartwert “asc” auf den Wert “desc” geändert werden, um für alle Nutzer immer den aktuellsten Kommentar ganz oben anzeigen zu lassen.
Die Änderung der Einstellung bezieht sich auf alle Abschnitte der Aktivitätsanzeige und somit nicht nur auf die Kommunikation, sondern auch bspw. auf die Änderungshistorie.
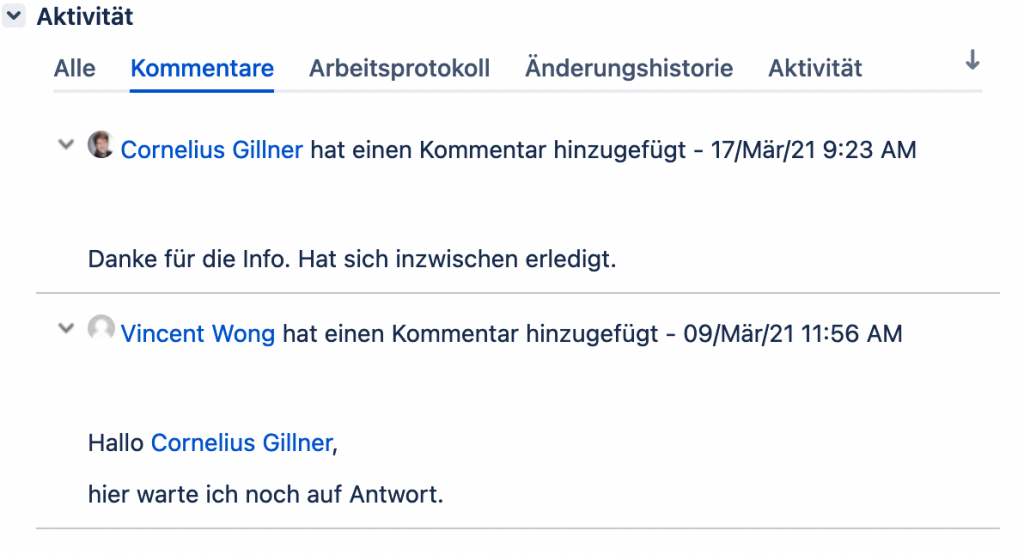
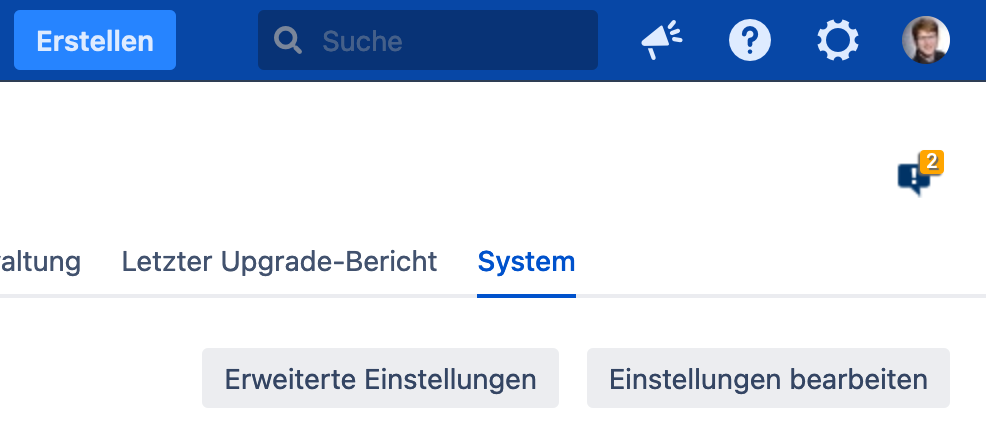
Mit vorgefertigten Antworten Zeit in der Kommunikation sparen
Ein Feature von Jira Service Management, welches oft übersehen wird, sind die Musterantworten bzw. Canned Responses. Diese erlauben es, Antworten vorzufertigen oder bereits getippte Kommentare für die spätere, wiederholte Verwendung zu speichern.
Die Musterantworten lassen sich mit automatisch befüllten Platzhalten anreichern, in den Musterantworten nicht noch Ergänzungen oder Korrekturen wie beispielsweise XXnamekundeXX gemacht werden müssen. Dabei sieht der Verfasser nach Auswahl einer Musterantwort gleich den befüllten Inhalt und nicht den Platzhalter selbst.
Das Hinzufügen und auch das Verwalten der Musterantworten kann direkt im Kommentarfeld (siehe Pfeil) erledigt werden. Hier werden immer die oft genutzten angezeigt, wobei auch gesucht werden kann.
Aufgepasst: Die Musterantworten sind grundlegend für alle verfügbar. Hier sollte man also Acht darauf geben, dass nicht zu viel Unrat entsteht. Weiterhin ist zu erwähnen, dass Canned Responses nicht in Jira Software zur Verfügung stehen. Selbst wenn Jira Service Management mit auf der Instanz installiert sein sollte.
In Jira Cloud sind Musterantworten leider nicht verfügbar. Entsprechend werden Addons angeboten, die aber auch die Funktionalität in Data Center erweitern würden.
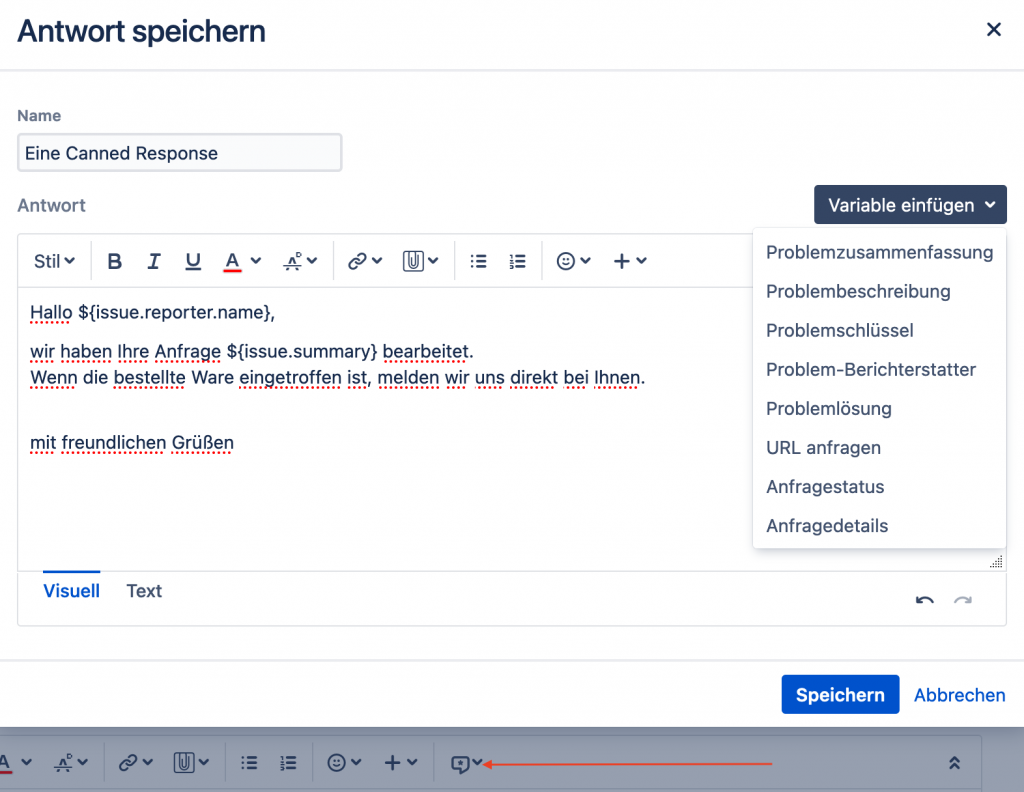
Weitere Tipps
Die Arbeit in Jira kann deutlich angenehmer werden, wenn man die diversen Funktionen der Kommentare kennt. Ohne hier weiter in die Tiefe zu gehen, wollen wir noch weitere Tipps geben:
- Mit @-Mentioning können weitere Nutzer in Kommentaren erwähnt werden, ohne dass diese von Anfang bis Ende alles mitlesen müssen. So können Nutzer auch nur dann involviert werden, wenn sie wirklich gebraucht werden.
- Lange Beiträge können auf- oder zugeklappt werden, um schnell Übersicht zu erhalten.
- Man kann sich direkte Links zu einzelnen Kommentaren generieren. Das ist besonders bei Vorgängen nützlich, an denen bereits über mehrere Wochen diskutiert wurde.
- Hin und Wieder können Probleme mit Formatierungen entstehen. Oftmals lassen sich diese besser im Text-Modus lösen als im visuellem.
- Es besteht ein Unterschied zwischen einem Zeilenumbruch mit “Enter” und einem mit “Shift + Enter”.
- Mit den weiteren Formatierungsmöglichkeiten hinter dem Plus-Symbol lassen sich Kommentare klasse struktieren. Beispielsweise mit Code-Blöcken, horizontalen Linien oder Panels.